In your Steam Overlay (activated by pressing ShiftTab) by default, you can activate a simple FPS counter that can be placed at any of the four corners on your screen You can also set a highcontrast color (bright green) if you're having trouble seeing it
Steam fps counter high contrast-On the left side in the middle is an option for an ingame FPS counter It's off by default but clicking that dropdown menu lets you turn it on and select where it displays on the screen;Alternatives to Steams FPS counter?
Steam fps counter high contrastのギャラリー
各画像をクリックすると、ダウンロードまたは拡大表示できます
 |  | |
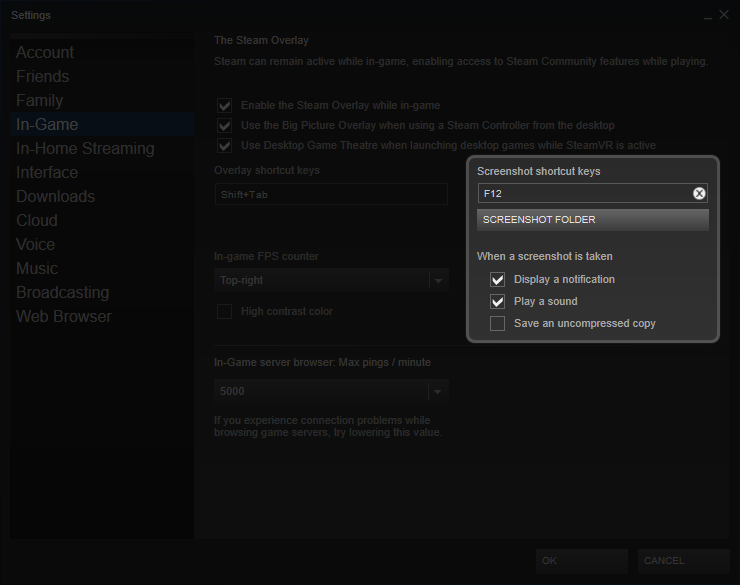 | ||
 |  | |
 |  |  |





0 件のコメント:
コメントを投稿